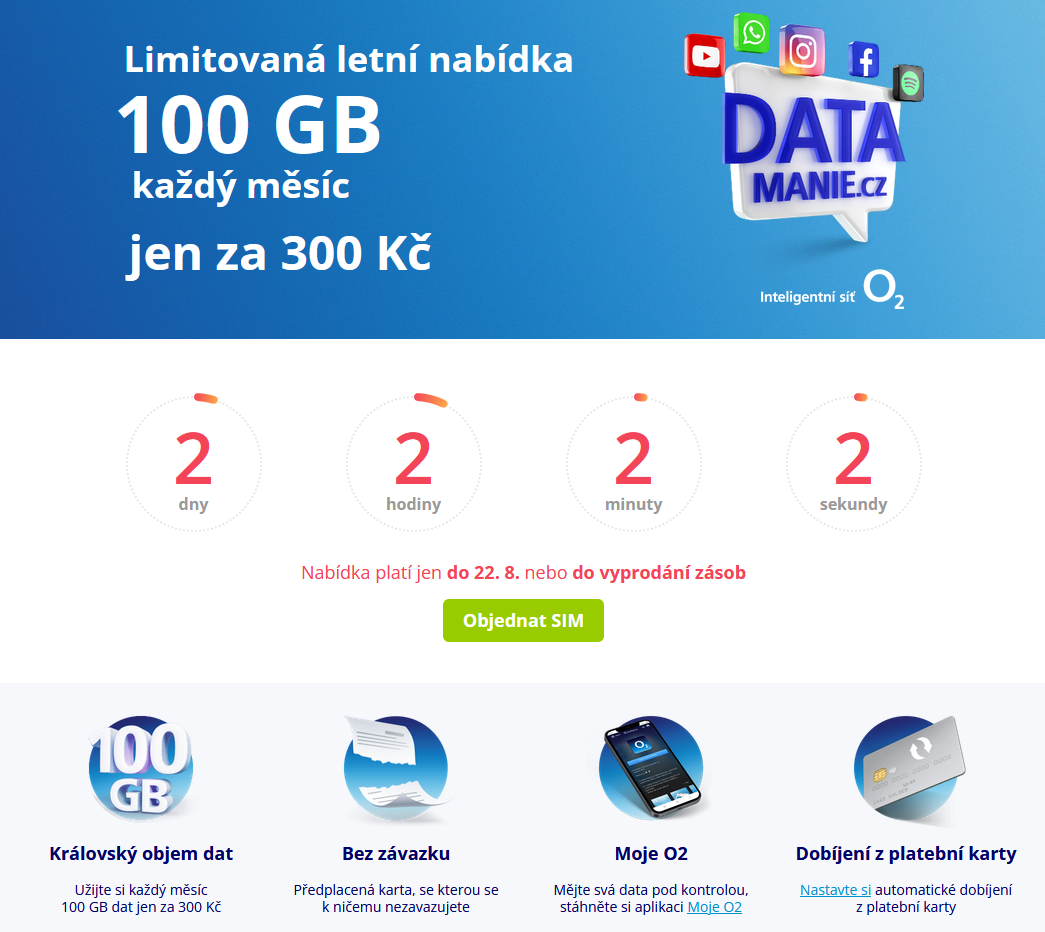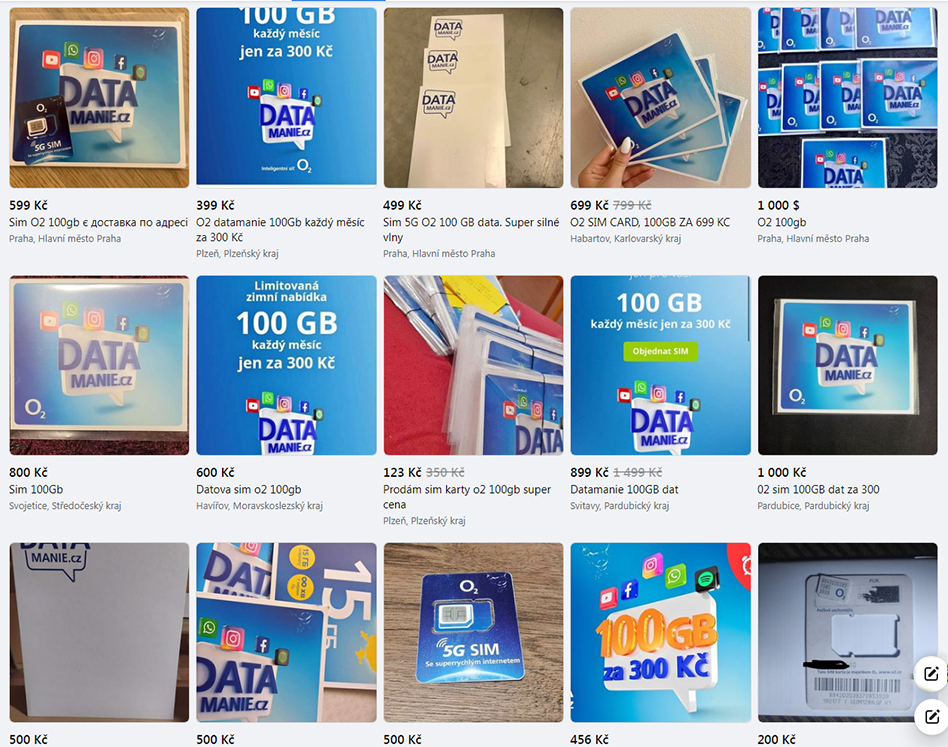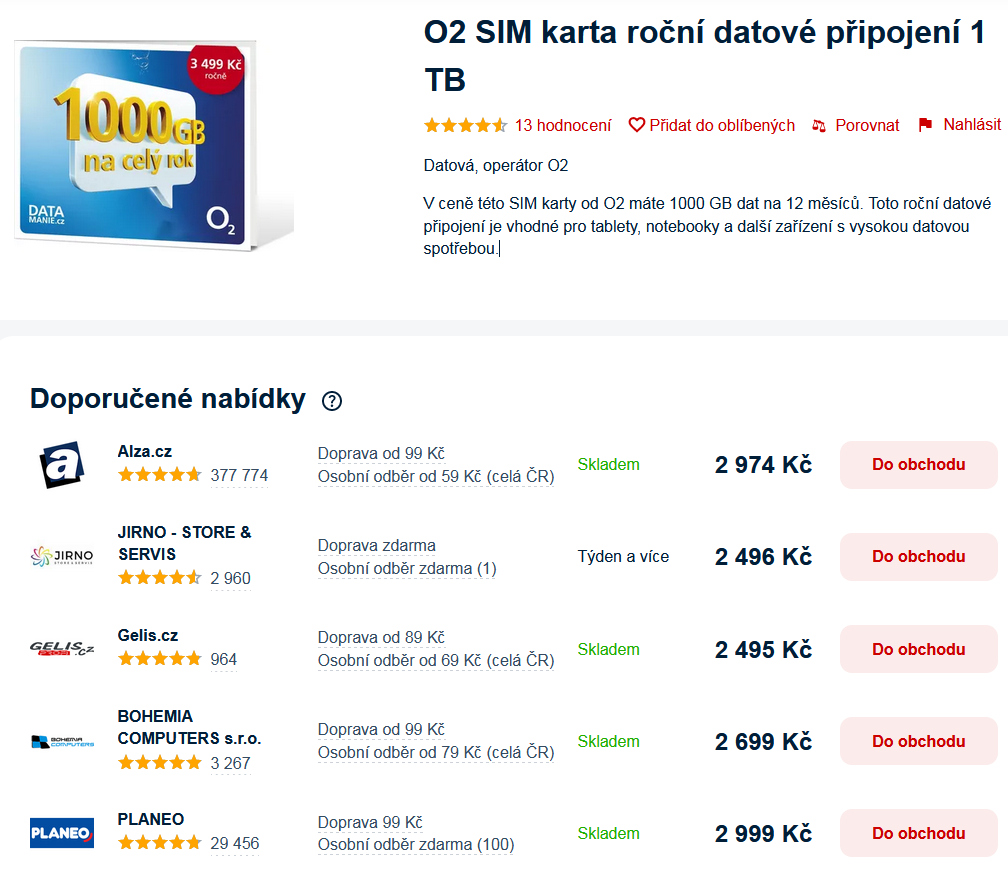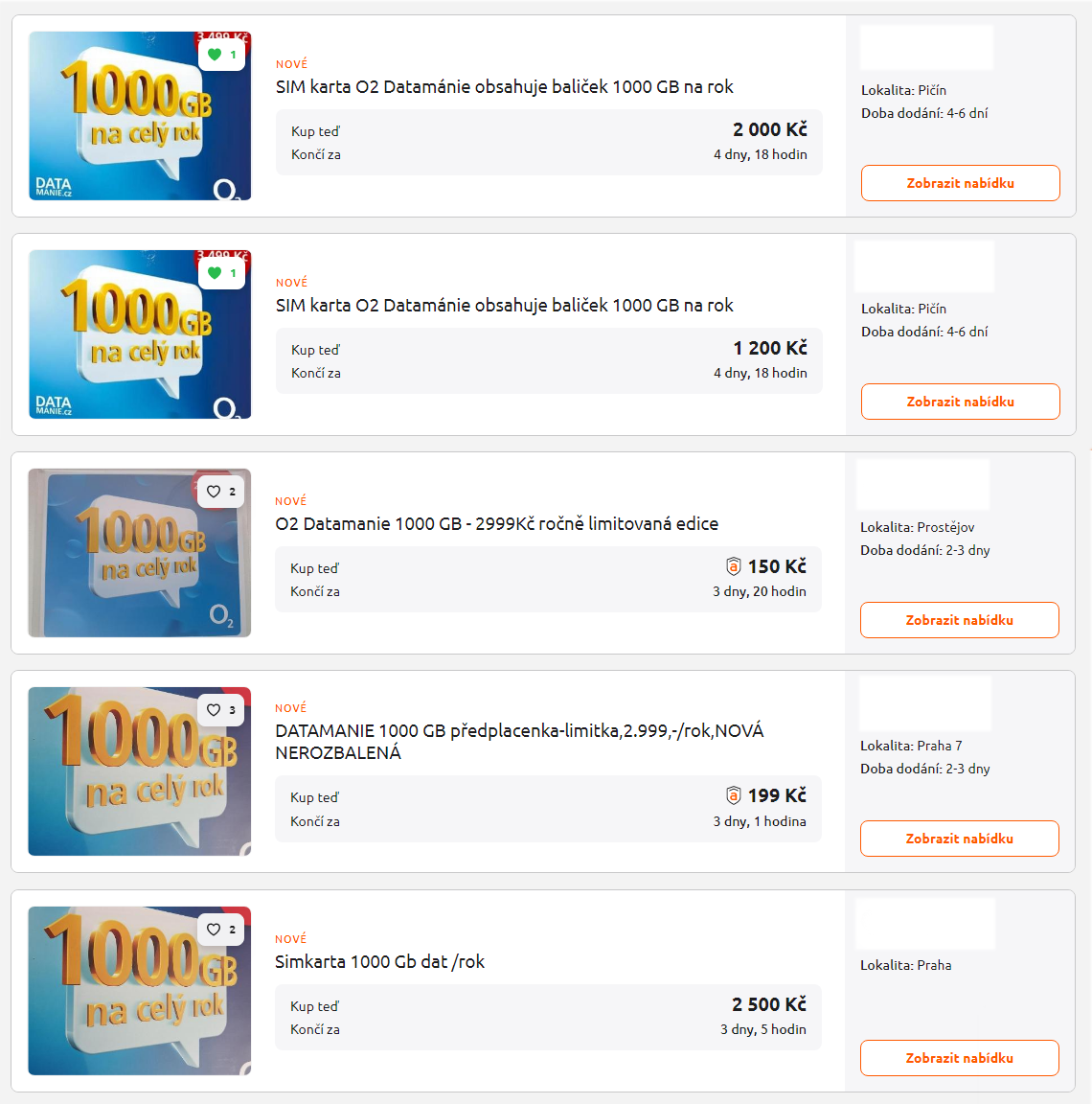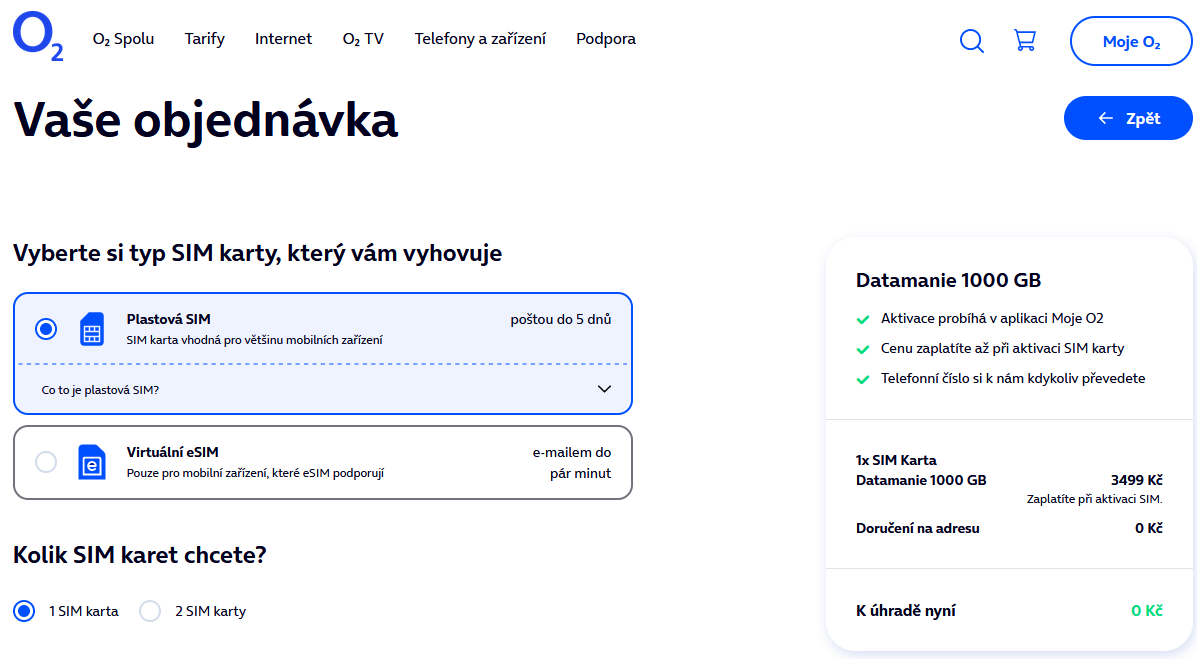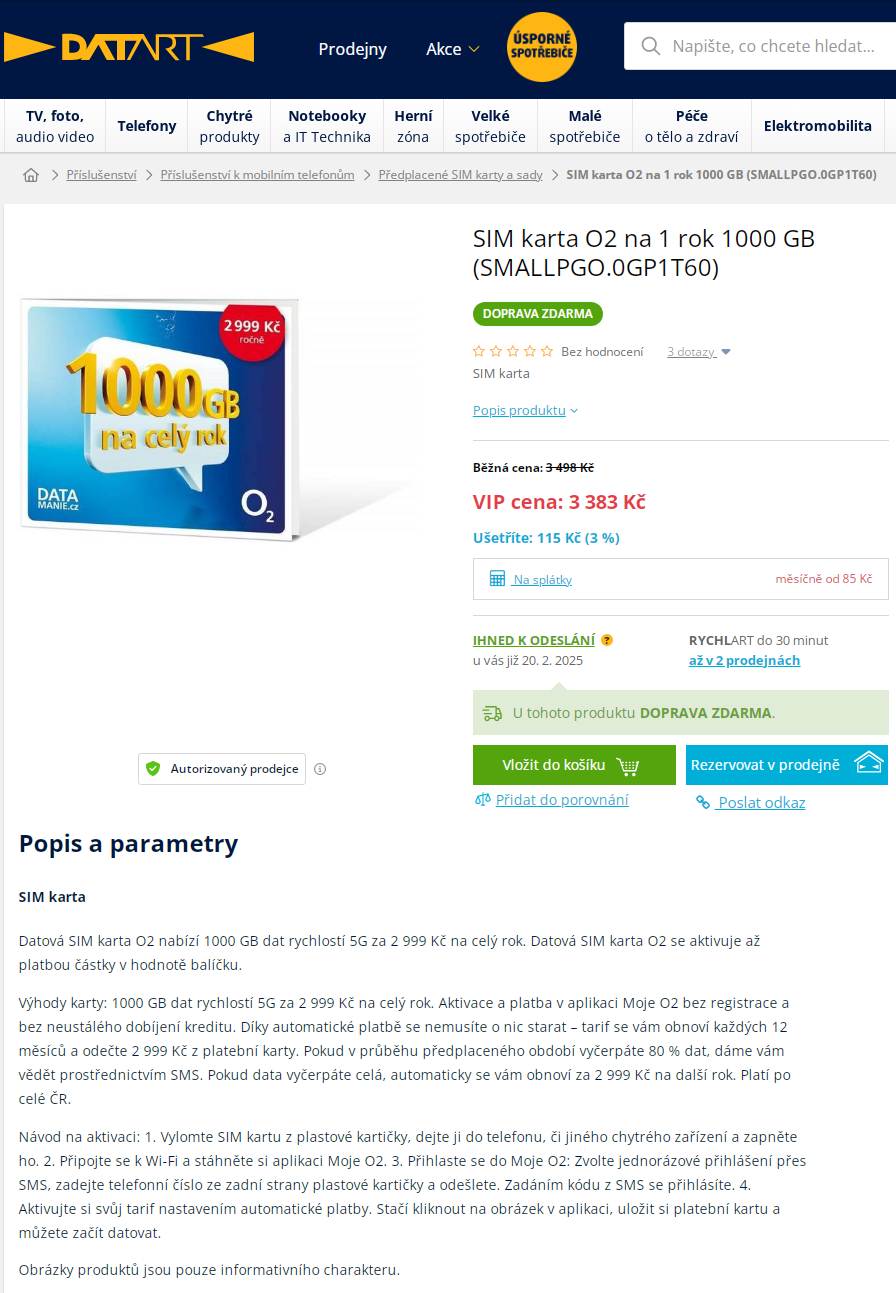16.02.2025
Není 1000 GB jako 1000 GB aneb jak za tu stejnou SIM zaplatit 1899 Kč a nebo až 5577 Kč
K tomuto článku nás inspirovala aktuální nepřehledná situace na trhu s vyskytujícími se SIM od operátora O2 - především s edicí Datamanie 1000 GB, která prochází určitým vývojem, cenovými změnami, jinou dobou expirace a v neposlední řadě i podstatatnou vlastností, která celou situaci dost komplikuje. Nemůže za to ani tak samotný operátor O2, jako spíše někteří nepoctivý překupníci těchto SIM.
Na trhu totiž aktuálně existují již expirované nefunkční SIM, dále funkční ale bez zaplaceného datového balíčku, který aktivujete prvním dobitím částkou 2999 Kč nebo 3499 Kč a nebo existují i SIM, které touto částku již nemusíte první rok dobíjet a tento balíček je zahrnut již v ceně samotné SIM.
Na neštěstí tyto SIM od sebe vzhledově nijak neodlišíte. Jsou bohužel všechny stejné.
Trocha historie o 100GB O2 DATAMANIE
Určitě si vzpomínáte na dobu před rokem 2020, kdy se v médiích hojně objevovaly články o tom, jak nás čeští operátoři vykořisťují a za hodně peněz nabízejí předražené služby s malým objemem dat. V zahraničí se totiž mohli zákazníci některých operátorů za stejné peníze (navíc s vyšší kupní silou) dočkat několikanásobně větších datových balíčků a nám nezbývalo, než si nad takovými nabídkami jen tiše zaplakat.
A potom nastal doslova ZÁZRAK. Operátor O2 přišel na trh s dobíjecí předplacenou SIM s balíčkem 100GB na 30 dní za cenou pouhých 300 Kč měsíčně. Cena SIM a velikost dat byla na tehdejší dobu tak neuvěřitelná, že to upozadilo i drobnou nevýhodu ( která ostatně přetrvává dodnes), že se data dají čerpat jen na území ČR a nelze je použít v roamingu.
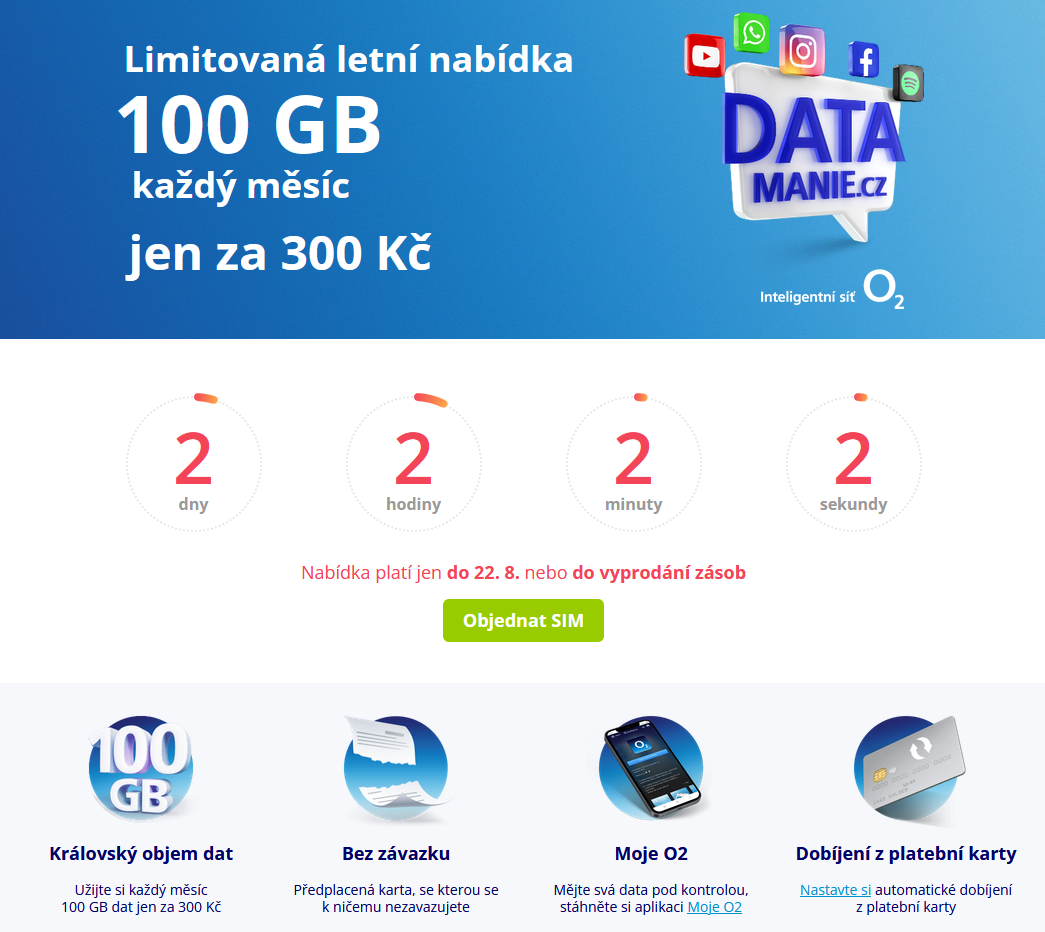
Akce se objevila o prázdninách v roce 2020, trvala 30 dní, mnozí lidé si jí ani nevšimli, nebo ji nevěřili a protože šlo o limitovanou edici, která nebyla na stránkách operátora po akci již dostupná, vzniklo zcela nové odvětví - přeprodej limitovaných SIM karet. Do této doby se podobným způsobem prodávaly snad jen SIM, na kterých byla zlatá a stříbrná VIP čísla. Drobní podnikavci vzali tuto edici útokem a po skončení akce s ní vesele obchodovali na různých aukčních a inzertních portálech (typu Aukro.cz, Sbazar.cz Bazos.cz, Facebook maketplace) a různých diskusních skupinách a fórech.
Pořizovací cena SIM karty byla 300 Kč s dopravou zdarma přímo ze stránek O2, ale po několika měsících a z obavy, že už se tato akce nebude opakovat, se ceny jednotlivých SIM vyšplhaly až k částkám přes 3000 Kč. Pro někoho, kdo si koupil pár kusů do zásoby, to byl celkem slušný jednorázový přivýdělek s mnoha set procentním zhodnocením. Zejména v roce 2021 a 2022 měli nekteří podnikavci nasysleno i několik stovek kusů těchto SIM. Prodej byl sice omezen na 3 kusy na osobu, ale ti méně vynalézaví si simky naposílali na všechny rodinné příslušníky a kamarády a ti největší střelci rovnou využívali síť desítek, nebo i stovek založených emailů a zcela smyšlených jmen a telefonních čísel. Stačilo si ve všech případech zvolit třeba stejné výdejní místo, kam jste si nechali zaslat klidně desítky zásilek. Identita podle občanky se nekontrolovala (to až u třetí vlny v roce 2022/2023), stačil znát pouze kód pro výdej zásilky z emailu. O2 tyto akivity aktivně kontrolovalo a podezřelé objednávky rušilo, ale v tom množství neuhlídalo zdaleka vše.
O2 akci nakonec zopakovalo ještě několikrát (ať už oficiální cestou opět o prázdninách v roce 2021, 2022 a nečekaně i přes Vánoce 2022/2023, tak i sporadicky distribucí mezi významné prodejce elektroniky, formou pomoci úprchlíkům z Ukrajiny, nebo skrytými marketingovými akcemi svým stávajícím zákazníkům). Tyto kroky postupně atraktivitu SIM (i samotnou spekulativní cenu u překupníků) postupně snižovaly k částkám kolem 500-1000 Kč/kus s tím, jak dlouho upynulo od poslední akce, kdy se blíží expirace SIM, případně z obav, nebo očekávání, jestli a kdy bude akce další.
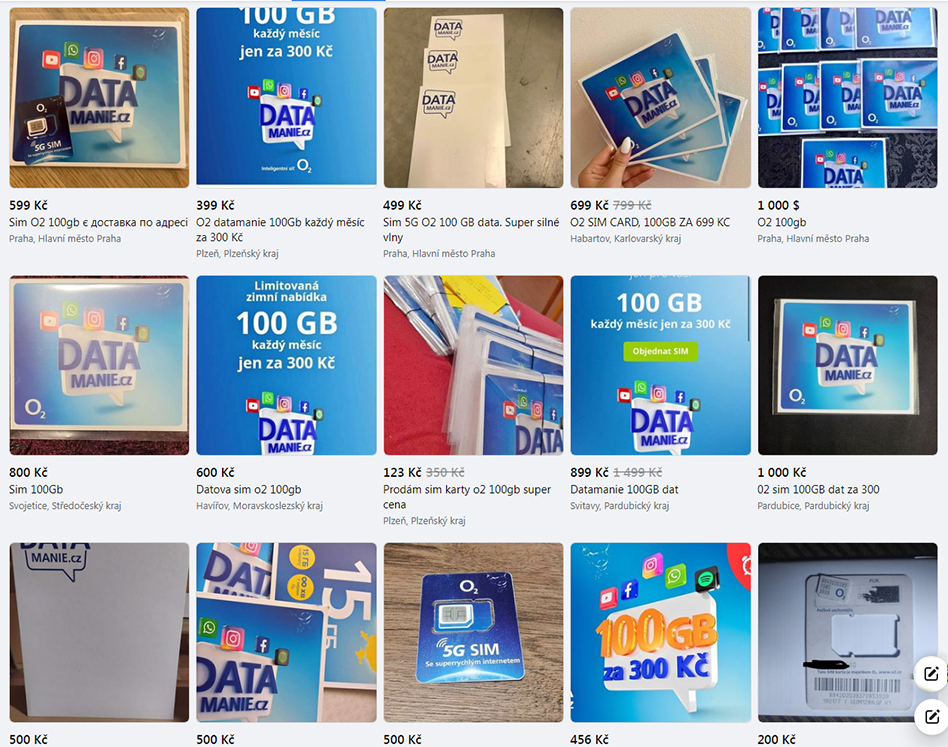
Ostatní operátoři z našeho pohledu zaspaly dobu a svou nečinností a pasivitou docílili toho, že O2 začala hrát v nabídce a rozvoji těchto druhů SIM s velkými datovými balíčky naprostý prim a získalo velký náskok. Zřejmě proto se O2 rozhodlo od 8.6.2023 cenu měsíčního balíčku zvednout z 300 Kč na 349 Kč měsíčně pro nové i stávající zákazníky. Cenová změna sice někoho trošku zarmoutila, ale ve světle probíhající války na Ukrajině a obrovské dvouciferné inflace, která tu panovala, to pro mnoho zákazníků tak výrazné zdražení nebylo. O2 jen zřejmě trošku zaskočil operátor T-Mobile, který v té chvíli po třech letech konečně zareagoval a přispěchal (nebo lépe řečeno se přibelhal) na trh také s limitovanou SIM s balíčkem 100GB.

Cena byla 300 Kč za měsíc a při dodržení pravidelného dobíjení získal zákazník 12. měsíc zdarma, což vycházelo na 275 Kč měsíčně. Taky si dovolíme trošku rýpnout, ale zajímalo by nás, jak to u těch operátorů zrovna vypadalo v marketingových odděleních. Troufáme říci, že si operátoři nemohli vidět vzájemně pod pokličku, protože jinak by buď O2 nezdražovalo, nebo T-Mobile naopak rovnou uvedl tuto SIM o 49Kč dráž. Ono to ale tak nějak už nejde, když je máte pracně vyrobené na sklad a chystáte se ji pustit do světa včetně odsouhlasené marketingové kampaně.
T-Mobile ostatně svoji limitovanou edici SIM trochu nezvládl, nebyla k dispozici stále po dobu jednoho měsíce, jako vždy u O2, ale vždy nahodile na stránkách T-Mobile v různou denní dobu, většinou jedenkrát za den v dopoledních hodinách ve velmi omezeném počtu SIM. Nabídka většinou trvala jen několik málo minut, než se na daný den vyprodala a mnoho uživatelů si navíc stěžovalo s problémy při koupi těchto SIM, pádem a nefunkčnéstí stránek atd. Jako by ani nechtěl T-Mobile těchto SIM prodat velké množství, jak to měla vždy v úmyslu O2 (u ní se nikdy nestalo, že by se SIM doprodaly dříve, než před skončením akce). T-Mobile navíc tuto nabídku již nezopakoval a tak se stále edice s epirací v roce 2028 prodávají za ceny kolem 2500 Kč/kus. Mezi lidmi je těchto SIM oproti O2 podle nás tak 100-500x méně. T-Mobile po několika měsících uvedl do distribuce ještě alternativu k této SIM a to limitovanou edici 30GB, kde měsíční balíčky stály 499 Kč, ale tato SIM v konkurenci s datamanií od O2 a problémy s prodloužením expirací neprodaných SIM v distribuci, byla nejspíše nakonec stažena z prodeje.
O2 šlape na plyn (aneb překupníci "ostrouhali" - ale jen na čas)
3 roky trvání datamánie je poměrně slušný statistický vzorek a O2 nejspíš usoudilo, že se pokusí model s těmito SIMkami překopat a zvýšit průměrnou útratu na zákazníka a udělat z tohoto datového modelu tak trochu převlečený měsíční paušál. Původní dobíjecí datamánie 100GB za 349 Kč měsíčně jde dobíjet v extrémním případě jen 1x za 12 měsíců, aby se sim nedeaktivovala a zákazník nepřišel o SIM s daným tarifem (T-Mobile má v obchodních podmínkách že jsou to jen 3 měsíce a poté se může tarif převést na klasickou SIM). Existovalo zřejmě hodně zákazníků, kteří tuto SIM používalo jen sezónně v létě na dovolené, nebo zapomínalo včas dobíjet, protože neměli dostatečný kredit. Případně k využívání SIM přistupovali jinak sporadicky.
O2 proto 4.12.2023 zavedlo zcela nová pravidla, Datamanie přestávají být limitované a jsou dostupné celoročně. U stávajících 100GB datamánií distribuovaných v letech 2020-2023 se nic nemění a stále je lze dobíjet na terminálech sazky, čerpacích stanicích, pokladnách, v bankomatech i internetovém bankovnictví s měsíčním datovým balíčkem 349 Kč.
Nově prodávané datamanie O2 distribuuje ze svých stránek s nulovým kreditem a cenovým balíčkem 449 Kč měsíčně. Datamanii 100GB přibyla i sestřička s ročním balíčkem na 365 dní za částku 3499 Kč ročně (což znamená v podstatně 83,3 GB na měsíc s částkou 291,58 Kč měsíčně.) Na tyto SIM občas dává O2 akci a lze je pořídit s měsíčním datovým balíčkem za částky buď 349 Kč u 100GB varianty, nebo 2999 Kč u 1000 GB varianty. Aktivace SIM karet se nově provádí v aplikaci O2 a při aktivaci je potřeba zadat i údaje ke své platební kartě. Nové datamanie tedy nejsou dobíjecí předplacenky, ale takové hybridní tarify. Předplatné lze ale naštěstí kdykoliv zrušit, nebo na čas pozastavit. Jen to od zákazníků vyžaduje trošku větší proaktivní přístup a kontrolu využívání těchto SIM.



Pokud jásáte, že by se Vám 1000 GB datamanie hodila víc než 100GB varianta, protože Vám někdy 100GB nestačí a jindy nespotřebujete ani půlku, tak nejásejte předčasně. 1000 GB SIM je čitě datová a neumožňuje volání a odchozí SMS (pouze jejich příjem), proto pokud 100GB datamanii používáte aktivně i na volání a SMS, 1000 GB Vám to neumožní.
A aby toho nebylo málo, O2 ještě paralelně vede marketingové kampaně na své roční datové balíčky se SIM o kapacitách 15GB za 649 Kč ročně a 50GB za 999Kč ročně, které cílí spíše pro fotopasti, kamerové systémy, auta a další IoT techniku, nicméně jsou to takové datamanie, pouze s menšími a levnějšími balíčky.
"Máme tu bordel, pane ministře"
A teď důvod, proč tu píšeme vlastně tento článek. Aby se zřejmě tyto SIM dostaly k co nevětšímu okruhu uživatelů a zároveň se v distribuci nějak vyřešily marže za tyto SIM i prodejcům (bylo by těžké do distribučního řetězce nějak rozmělňovat peníze za prodej, kdyby se tyto SIM stále prodávaly za 0 Kč), tak se v polovině roku 2024 v distribuci (novinové stánky, prodejci elektroniky, benzinky atd.) začaly objevovat Datamanie s již obsaženým datovám balíčkem za cenu tohoto balíčku. Jinými slovy v distribuci jsou Datamanie 100GB za 449 Kč, Datamanie 1000 GB za 3499 Kč a roční datové karty s balíčkem 15GB a 649 Kč a 50GB za 999 Kč a první datový balíček již není potřeba aktivovat dobitím, ale pouze jeho aktivováním. O2 u těchto SIM uvádí doporučenou cenu a protože mezi prodejci funguje konkurenční boj a na úkor marže soutěží s nižší cenou, tak se tyto SIM reálně v akcích u obchodníků, nebo na internetu, prodávají o něco níže, než jsou doporučené ceny - mnohdy pod akčními cenami, které na svých stránkách uvádí samotné O2.
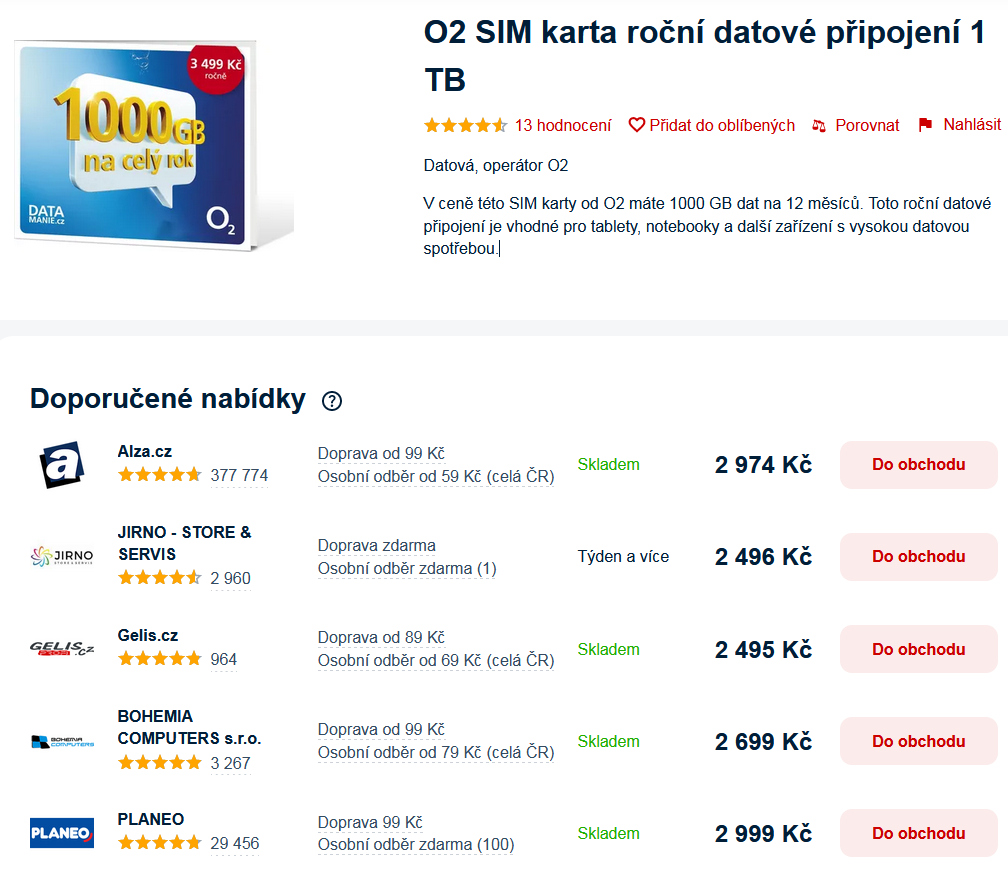
Bohužel v kontrastu těchto nabídek O2 tyto SIM na svých stránkách prodává za 0 Kč s nutností dobití při aktivaci, zatímco SIM ve volném prodeji mají tyto dobité balíčky v sobě již obsaženy a tyto SIM nejsou kromě SAP a EAN kódu od sebe vizuálně nijak odlišené.
Vzniká tak paradoxní a nepřehledná situace, kdy se mezi překupníky objevují SIM objednávané ze stránek O2 za 0 Kč. U varianty 1000 GB například s ročním balíčkem za 2999 Kč nebo 3499 Kč, nicméně mezi překupníky prosakují už i SIM s již těmito balíčky zaplacenými v ceně SIM. K těmto SIM se dosatali například koupením mimořádně povedeného akčního bundlu 2+1 nebo 3+1 SIM zdarma na přelomu roku 2024/2025 (kterým se snažila O2 tyto SIM v distribuci ještě více zviditelnit). Díky tomu se někteří prodejci, případně překupníci, kteří mají minimální, nebo prakticky žádné fixní náklady, mohly s cenou těchto SIM přiblížit až k částkám 1899 Kč (pár takových obchodů například proběhlo na Aukru koncem ledna 2025).
Na bazarech a aukčních serverech nicméně bohužel teď působí mnoho prodejců, kteří prodávají SIM s nulovým kreditem bez zaplaceného balíčku v ceně SIM za 150 Kč, 199 Kč, ale najdou se i nabídky hraničící s podvodným jednáním, kdy za tyto SIM žádají 1200 i 2000 Kč.
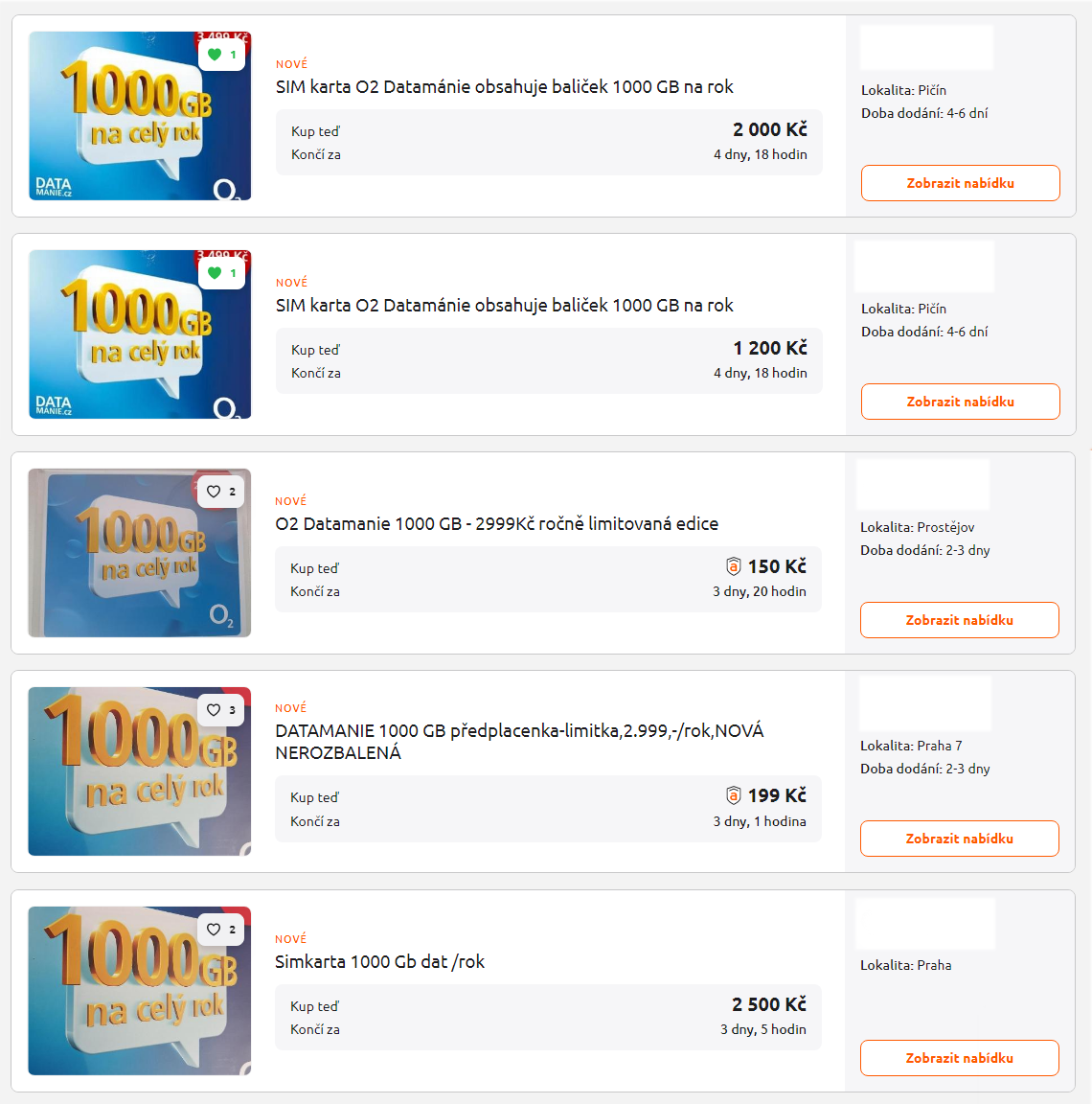
Konkrétně u obrázku výše pořízeného z Aukra dne 16.2.2025 jsou první 4 nabídky za SIMky pořízené na stránkách O2 za pořizovací cenu 0 Kč a pouze poslední nabídka za 2500 Kč je částka za SIM s již zaplaceným datovým balíčkem v ceně SIM, která nepochází ze stránek O2, ale z běžné obchodní distribuce. Právě tento prodejce zmíněné SIM ještě 14 dní před vyjítím tohoto článku nabízel i za cenu 1899 Kč. Po zrušení akce typu Bundle 2+1 zdarma ale musel i tento prodejce jít s cenou opět nahoru. První dvě nabídky na Aukru jsou téměř podvodné - uživatelé u nich záměrně neinformují, že u nich není datový balíček již obsažený v ceně. Kupující musí při zaplacení 2000 Kč ještě tu samou SIM dobít částkou 3499 Kč, aby mu fungovala. I s poštovným ve výši 78 Kč vychází roční datový balíček 1000 GB u tohoto prodejce celkem na 5577 Kč.

Tu samou SIM ale můžete například podle srovnávače cen Zboží.cz sehnat dne 16.02.2025 již za ceny od 2495 Kč + poštovné, případně ze stránek O2 za 0 Kč včetně poštovného a následně dobit za 3499 Kč (nebo 2999 Kč v akci).
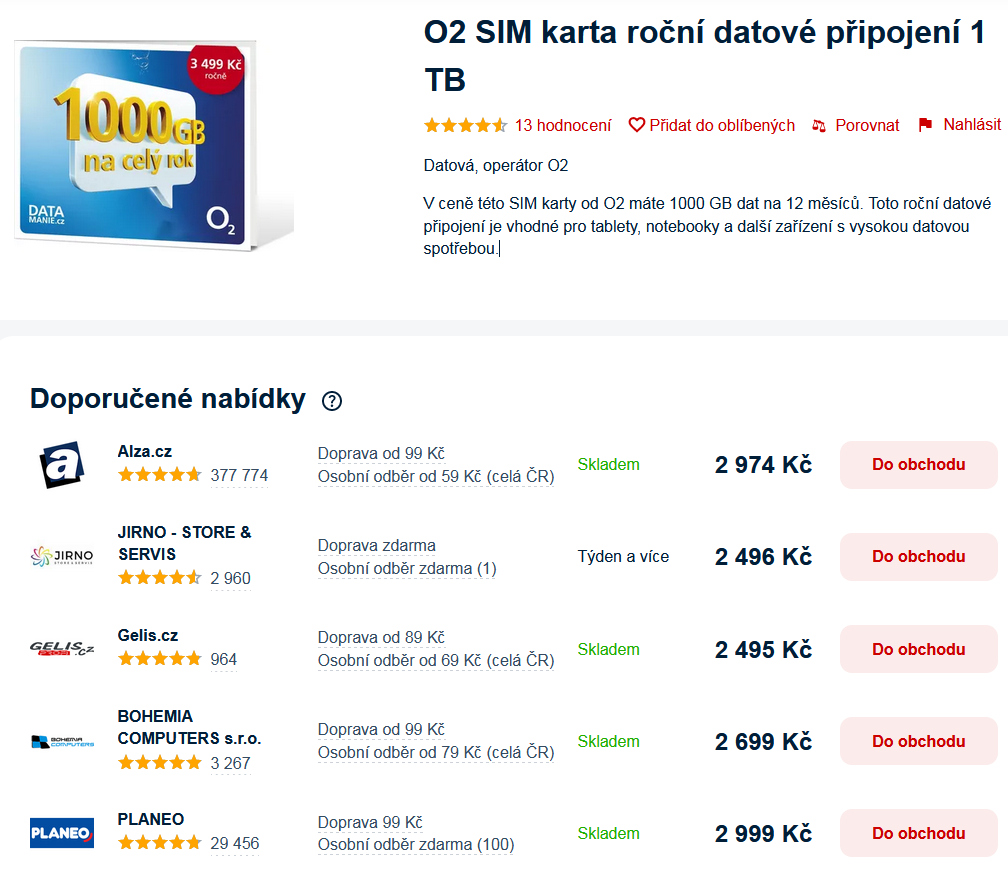
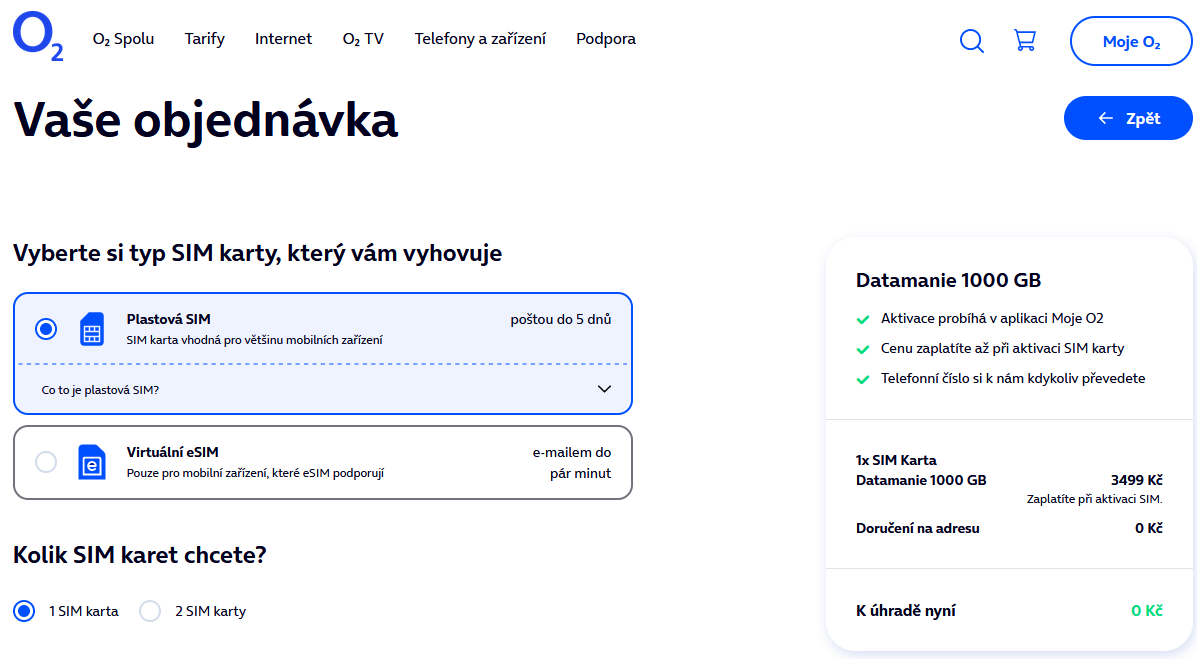
Kvůli nepozornosti a natrefení na nepoctivého prodejce tak můžete zbytečně přijít až o 3000 Kč. U variant SIM s 15GB, 50GB i 100GB balíčky je situace obdobná, jen u nich díky nižší ceně hrozí nižší ztráta financí. Mimochodem 15GB a 50GB SIM s ročními datovými balíčky, které ale nejsou obsaženy v ceně SIM, lze sehnat u některých prodejců SPY a fotopastí již od 20 Kč s DPH.
Aby jste se lépe orientovali v tom, co kupujete, vždy se snažte prodejce zeptat, jestli jím prodávaná SIM má již v ceně zaplacený datový balíček a nebo je nulová a je potřeba jej při aktivaci zaplatit.
Nemáme nic proti překupníkům. Na přeprodeji funguje celá ekonomika a je to nejlepší způsob, jak se naučit obchodu a určité nezávislosti. Začínal tak asi každý. Někomu se navíc nechce předávat osobní informace na stránkách O2, případně si nestihl koupit SIM za akční cenu. Nelíbí se nám ale, že velmi malé procento prodávajících prezentuje prodávané SIM jako s již zaplaceným datovým balíčkem ve výši 3499 Kč, ale ve skutečnosti Vám prodají SIM s 0Kč kreditem a bez balíčku a tuto informaci záměrně zatajují. Problém je i v tom, že Aukro své nabídky portuje v Google nákupech, kde vedle této prázdné SIM z Aukra v ceně 2000 Kč může mít hned vedle nabídku Alza, Datart, Planeo, GELIS a jiní prodejci těchto SIM a kupující může nabýt dojmu, že kupuje zboží za výhodnou cenu a přitom kupuje značně nevýhodně.
Jediné, na co se aktuálně můžete spolehnout je to, že SIM, které na sobě mají částku 2999 Kč, případně 349 Kč, jsou jen ze stránek O2 a tudíž jsou vždy bez zaplaceného datového balíčku a byly na stránkách O2 pořízeny za 0 Kč. V běžné obchodní disibuci se zatím objevily jen SIMkarty s natištěnými cenymi 3499 Kč a 449 Kč.
Vzhledem k tomu, že aktuálně existuje na trhu souběh prázdných i dobitých SIM, které od sebe nelze vizuálně nijak odlišit, níže uvádíme identifikátory SIM jako SAP, EAN a produktový kód, které Vám v tom trochu pomohou.
Informace budeme průběžně doplňovat. Pokud máte informace, které tu chybí, neváhejte nám napsat a rádi je sem doplníme.
Tarif Datamanie ROK 1000 GB (1TB)
O2 u některých edicí může expiraci prodlužovat o několik měsíců. Údaje vyznačené na SIM tedy nemusí v některých případech platit.
__________________________________
3499 Kč 198862/SMALLGO.0GP1T60 EAN: 8595106662877 SAP: 660733, verze 04/2024, expirace 31.12.2024 (prodlouženo nálepkou do 31.12.2025)
Tato SIM obsahuje již předplacený datový balíček, který je v ceně SIM. Není pořeba ji 1. rok dobíjet
__________________________________
3499 Kč 198256/SMALLGO.0GP1T59 EAN: 8595106662389 SAP: 660712, verze 10/2024, expirace 30.06.2025
Tato SIM NEobsahuje předplacený datový dalíček a je potřeba ji při aktivaci dobít částkou 3499 Kč. SIM pochází ze stránek O2 za 0 Kč.
____________________________
2999 Kč 198173/SMALLGO.0GP1T58 EAN: 8595106662358 SAP 660710, verze 11/2023, expirace 29.2.2024
Tato SIM NEobsahuje předplacený datový dalíček a bylo ji potřeba při aktivaci dobít částkou 2999 Kč. SIM pocházela ze stránek O2 za 0 Kč.
V současnosti by již měla být expirovaná a neměla by se vůbec přihlásit do sítě. Mezi překupníky se vyskytuje velké množství těchto neaktivovaných expirovaných SIM. Nyní již nemá žádnou hodnotu.
____________________________
2999 Kč 198173/SMALLGO.0GP1T58 EAN: 8595106662358 SAP 660710, verze 11/2024, expirace 28.2.2025
Tato SIM NEobsahuje předplacený datový dalíček a je potřeba při aktivaci dobít částkou 2999 Kč. SIM pocházela ze stránek O2 za 0 Kč.
____________________________
Tarif Datamanie 100 GB
449 Kč 198861/SMALLGO.0DZ60 EAN: 8595106662853 SAP 660732, verze 04/2024, expirace 31.12.2024 (prodlouženo nálepkou do 31.12.2025)
Tato SIM obsahuje již předplacený datový balíček, který je v ceně SIM. Není pořeba ji 1. rok dobíjet
_________________________________________
349 Kč 198172/SMALLGO.0DZ58 EAN: 8595106662341 SAP 660709, verze 11/2023, expirace 29.2.2024
SIM NEobsahuje předplacený datový balíček. Již by měla být nefunkční. Mezi překupníky se vyskytuje velké množství těchto neaktivovaných expirovaných SIM. SIM pochází ze stránek O2 a nyní již nemá žádnou hodnotu.
_________________________________________
349 Kč 198172/SMALLGO.0DZ58 EAN: 8595106662341 SAP 660709, verze 01/2025, expirace 30.4.2025
ato SIM NEobsahuje předplacený datový dalíček a je potřeba při aktivaci dobít částkou 349 Kč. SIM pochází ze stránek O2 za 0 Kč.
_________________________________________
Tarif Datové připojení na rok 50 GB
999 Kč 198860/SMALLGO.0GP50G59 EAN: 8595106662822 SAP: 660731, verze 04/2024, expirace 31.12.2025
Tato SIM obsahuje již předplacený datový balíček, který je v ceně SIM. Není pořeba ji 1. rok dobíjet
__________________________________
999 Kč 197840/SMALLGO.0GP50G58 EAN: 8595106662211 SAP 660695, verze 10/2023, expirace 31.12.2024
Tato SIM NEobsahuje předplacený datový dalíček a bylo ji potřeba při aktivaci dobít částkou 999 Kč. SIM pochází z běžné distribuce.
V současnosti by již měla být expirovaná a neměla by se vůbec přihlásit do sítě, nicméně tyto SIM jsou stále aktivní a použitelné (oveřeno k 17.2.2025)
__________________________________
999 Kč 197840/SMALLGO.0GP50G58 EAN: 8595106662211 SAP 660695, verze 10/2023, expirace 31.12.2025
Tato SIM NEobsahuje předplacený datový dalíček a je ji potřeba při aktivaci dobít částkou 999 Kč. SIM pochází ze stránek O2 za 0 Kč.
Toto balení má aktualizovaný vzhled a na přední straně balení má naštěstí již napsáno "Data aktivujete první platbou".
__________________________________
Tarif Datové připojení na rok 15 GB
649 Kč 198859/SMALLGO.0GP15G59 EAN: 8595106662815 SAP 660730, verze 04/2024, expirace 31.12.2025
Tato SIM obsahuje již předplacený datový balíček, který je v ceně SIM. Není pořeba ji 1. rok dobíjet. SIM pochází z běžné distribuce.
__________________________________
649 Kč 197839/SMALLGO.0GP15G58 EAN: 8595106662204 SAP 660694, verze 09/2024, expirace 31.12.2025
Tato SIM NEobsahuje předplacený datový dalíček a je ji potřeba při aktivaci dobít částkou 699 Kč. SIM pochází ze stránek O2 za 0 Kč.
Toto balení má aktualizovaný vzhled a na přední straně balení má naštěstí již napsáno "Data aktivujete první platbou".
__________________________________
Načapali jsme DATART! Ten na to jde opačně!
Úplně z druhého konce lesa na to jde DATART. Představte si, že si koupíte nějaké zboží a až doma zjistíte, že nakonec zaplatíte jen polovinu toho, co jste si mysleli, že zaplatíte :-) Zjistili jsme, že v tom má dokonce guláš i samotný DATART, který už půl roku neví, co vlastně prodává (k datu 16.2.2025) Tím, že je napojený na obchodní distribuční síť, nemůže prodávat jinou SIM než variantu SMALLGO.0GP1T60, která už se nemusí první rok dobíjet a obnova balíčku vždy probíhá za částku 3499 Kč. DATART nejenom že použil u produktu špatnou produktovou fotografii, kde je uvedena částka 2999 Kč a tvrdí, že obnovy balíčku probíhají za částku 2999 Kč, ale dokonce i chybně v popisu nabídky uvádí, že "Datová SIM karta O2 se aktivuje až platbou částky v hodnotě balíčku. Prakticky je u této nabídky blbě úplně vše, kromě správné distribuční ceny a správného produktového kódu. Pokud si tuto SIM někdo u DATARTu koupí za 3383 Kč, tak až doma zjistí, že i SIM nemusí dobíjet částkou 2999 Kč, ale už ji má "dobitou" na rok. No a po roce jej zřejmě překvapí, proč po něm chtějí částku 3499 Kč za další obnovu, když se na stránkách psalo pouze o částke 2999 Kč. Na obnovu za tuto částku mají nárok pouze uživatelé, kteří si tuto SIM kartu koupili na stránkách O2, když na ni byla akční cena 2999 Kč. Tato cena zůstává těmto zákazníkům "napořád".
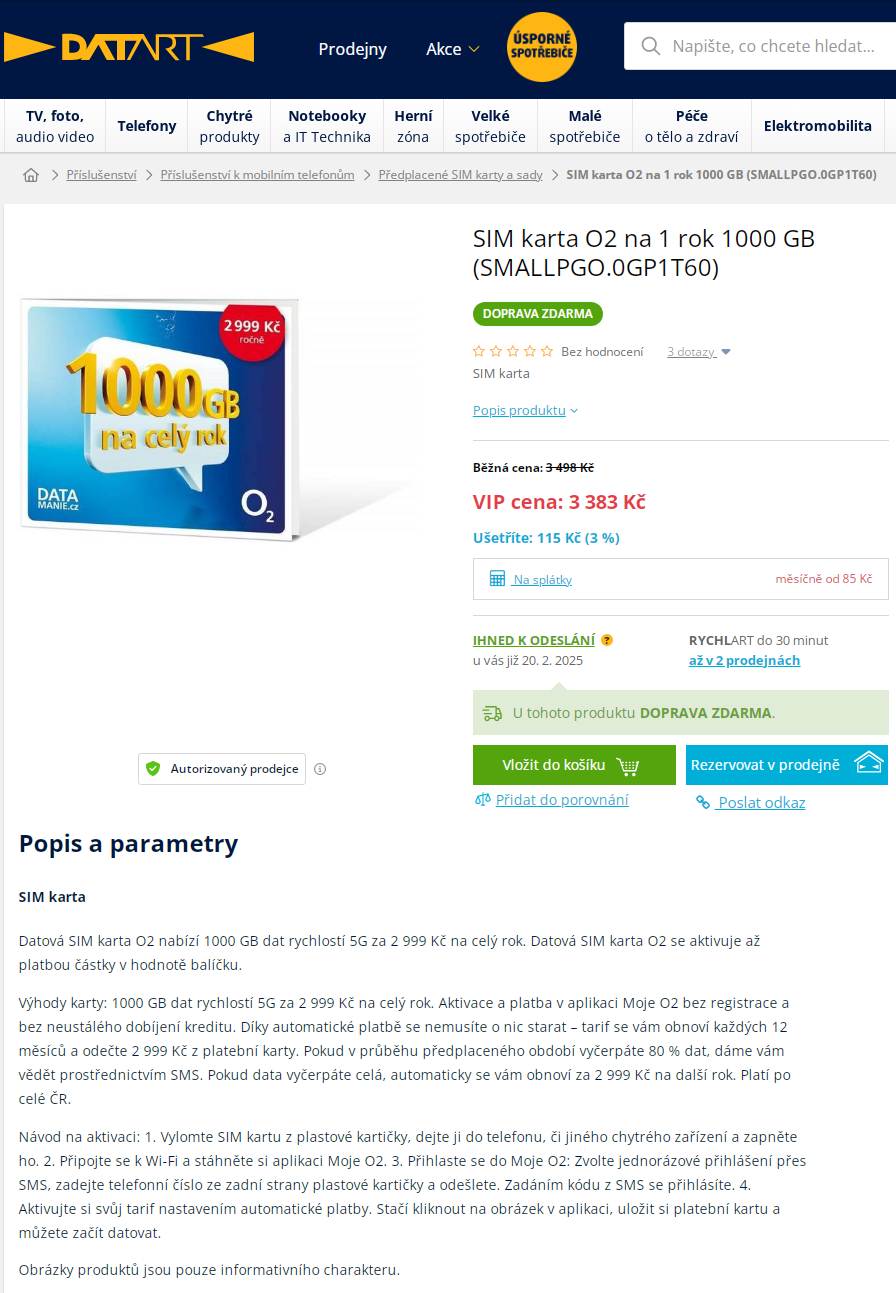
Na tuto skutečnost si už rýpl i někdo ze zákazníků, ale DATART tvrdošijně stojí za svým a ne a ne si chybu v popisu opravit. Naštěstí jsme tu my a doufáme, že díky našemu upozornění si tuto chybu DATART po půl roce konečně opraví a Anna specialistka si snad bude příště více všímat toho, na co odpovídá - viz. obrázek níže:

AKTUALIZACE k 28.2.2025: Prodejce na naše upozornění chybu v popisu produktu po 10ti dnech opravil a nyní by měly být popisky a obrázky již v pořádku.
na přední straně levého náušníku zapněte bezdrátové připojení sluchátek
na přední straně levého náušníku zapněte bezdrátové připojení sluchátek